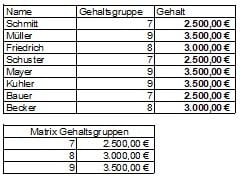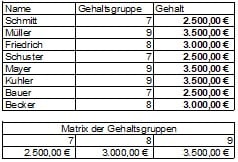Übungen und Aufgaben – Excel Übungen – Excel SVerweis Übungen, WVerweis Aufgaben, Arbeitsblätter & Beispiele kostenlos
Excel SVerweis Übungen
Sie erhalten hier kostenlose Excel SVerweis Übungen bzw. Aufgaben, auch für die WVerweis Funktion. Bei diesen Übungen in Excel erhalten Sie auch die Erklärung für die beiden Funktionen. Sie können die kostenlosen Excel Arbeitsblätter bzw. Übungsblätter direkt bei der Übung downloaden.
Übung 1 – Excel SVerweis Übungen downloaden
Die Excel Sverweis Übungen bzw. Aufgaben mit Lösungen. Weiterhin gibt es kleine Beispiele die aufzeigen, wie die Funktion aufgebaut ist und wie man diese anwendet. Der Buchstabe S steht dabei für Senkrecht oder Spalte.
Übung 2 – Excel WVerweis Übungen downloaden
Die WVerweis Übungen für Excel mit Lösungen. Ebenfalls finden Sie hier kleine Beispiele die aufzeigen, wie die Funktion aufgebaut ist und wie man diese anwenden kann. Der Buchstabe W steht dabei für Waagerecht oder Zeile.
SVerweis Funktion einfach erklärt
Beim SVerweis in Excel geht es darum aus einer Matrix Werte zu extrahieren. Die Funktion sucht in der Matrix bzw. der markierten Tabelle in der ersten Spalte nach einem Vergleichskriterium oder einem Intervall und liefert das Ergebnis aus der angegebenen Spalte zurück. Diese Funktion sucht also senkrecht nach dem Suchkriterium.
Aufbau der SVerweis Funktion und Argumente
Die SVerweis Funktion ist wie folgt aufgebaut und enthält diese Argumente:
- =SVerweis(Suchkriterium;Matrix;Spaltenindex)
- Das Suchkriterium = Ist der Wert mit dem die erste Spalte der Matrix bzw. Hilfstabelle zu durchsuchen ist.
- Die Matrix = Gibt den Bereich der Matrix bzw. Hilfstabelle an.
- Der Spaltenindex = Gibt die jeweilige Spalte an in der das Ergebnis steht, welches die Funktion zurückliefert.
Beispiele SVerweis Übungen
Beispiel 1: Preisabfrage in einer Produktliste
Angenommen, Sie haben eine Produktliste mit Artikelnummern und Preisen, und Sie möchten den Preis eines bestimmten Produkts anhand seiner Artikelnummer finden. Die Daten befinden sich in den Zellen A1 bis B10, wobei Spalte A die Artikelnummern und Spalte B die Preise enthält.
Datenstruktur:
| Artikelnummer | Preis |
| 1001 | 20,00 |
| 1002 | 35,50 |
| 1003 | 12,00 |
| … | … |
In Zelle D1 geben Sie die Artikelnummer ein, deren Preis Sie ermitteln möchten, z.B. 1002. In Zelle E1 verwenden Sie die folgende SVERWEIS-Formel:
=SVERWEIS(D1; $A$1:$B$10; 2; FALSCH)
- D1: Das Suchkriterium (die Artikelnummer).
- $A$1:$B$10: Die Matrix, in der gesucht wird.
- 2: Der Spaltenindex, der angibt, dass der Preis aus der zweiten Spalte zurückgegeben werden soll.
- FALSCH: Es wird eine genaue Übereinstimmung gesucht.
Das Ergebnis in Zelle E1 wäre 35,50, da dies der Preis für das Produkt mit der Artikelnummer 1002 ist.
Beispiel 2: Mitarbeiterdaten aus einer Personaldatei abrufen
Ein weiteres Beispiel könnte die Suche nach bestimmten Mitarbeiterdaten sein, z.B. der Abteilung eines Mitarbeiters basierend auf der Mitarbeiter-ID.
Datenstruktur:
| Mitarbeiter-ID | Name | Abteilung |
| 101 | Max Mustermann | Vertrieb |
| 102 | Anna Musterfrau | IT |
| 103 | Peter Beispiel | Marketing |
| … | … | … |
Angenommen, die Daten befinden sich in den Zellen A1 bis C10 und Sie möchten die Abteilung des Mitarbeiters mit der ID 102 herausfinden. Geben Sie in Zelle E1 die Mitarbeiter-ID ein, z.B. 102. In Zelle F1 verwenden Sie die folgende SVERWEIS-Formel:
=SVERWEIS(E1; $A$1:$C$10; 3; FALSCH)
- E1: Das Suchkriterium (die Mitarbeiter-ID).
- $A$1:$C$10: Die Matrix, in der gesucht wird.
- 3: Der Spaltenindex, der angibt, dass die Abteilung aus der dritten Spalte zurückgegeben werden soll.
- FALSCH: Es wird eine genaue Übereinstimmung gesucht.
Das Ergebnis in Zelle F1 wäre „IT“, da dies die Abteilung für den Mitarbeiter mit der ID 102 ist.
WVerweis Funktion einfach erklärt
Beim WVerweis in Excel geht es ebenfalls darum aus einer Matrix Werte zu extrahieren. Die Funktion sucht in der Matrix bzw. der markierten Tabelle in der ersten Zeile nach einem Vergleichskriterium oder einem Intervall und liefert das Ergebnis aus der angegebenen Zeile zurück. Diese Funktion sucht also waagerecht nach dem Suchkriterium.
Aufbau der WVerweis Funktion und Argumente
Die WVerweis Funktion ist wie folgt aufgebaut und enthält diese Argumente:
- =WVerweis(Suchkriterium;Matrix;Zeilenindex)
- Das Suchkriterium = Ist der Wert mit dem die erste Zeile der Matrix bzw. Hilfstabelle durchsucht wird.
- Die Matrix = Gibt den Bereich der Matrix bzw. Hilfstabelle an.
- Der Zeilenindex = Gibt die jeweilige Zeile an in der das Ergebnis steht, welches die Funktion zurück liefert.
Beispiele für WVerweis Übungen
Beispiel 1: Umsatzdaten
In diesem Beispiel möchten Sie den Umsatz eines bestimmten Monats aus einer Tabelle abrufen. Die Daten befinden sich in einem horizontalen Layout, wobei die Monate in der ersten Zeile und die Umsatzzahlen darunter aufgelistet sind.
Datenstruktur:
| A | B | C | D | E | F | |
| 1 | Jan | Feb | Mär | Apr | Mai | Jun |
| 2 | 500 | 700 | 650 | 540 | 720 | 590 |
Angenommen, Sie möchten den Umsatz für den Monat März (Mär) herausfinden. In Zelle A4 geben Sie den Monat ein, zum Beispiel „Mär“. In Zelle B4 verwenden Sie die folgende WVERWEIS-Formel:
=WVERWEIS(A4; $A$1:$F$2; 2; FALSCH)
- A4: Das Suchkriterium (der Monat).
- $A$1:$F$2: Die Matrix, in der gesucht wird.
- 2: Der Zeilenindex, der angibt, dass der Umsatz aus der zweiten Zeile zurückgegeben werden soll.
- FALSCH: Es wird eine genaue Übereinstimmung gesucht.
Das Ergebnis in Zelle B4 wäre 650, da dies der Umsatz für den Monat März ist.
Beispiel 2: Mitarbeiterinformationen
In diesem Beispiel möchten Sie Informationen über einen bestimmten Mitarbeiter anhand seiner ID aus einer Tabelle abrufen. Die ID-Nummern sind in der ersten Zeile vorhanden, und die entsprechenden Namen und Abteilungen befinden sich in den Zeilen darunter.
Datenstruktur:
| A101 | A102 | A103 | A104 | A105 | |
| Name | Max | Anna | Peter | Lisa | John |
| Abt | IT | HR | Finance | Sales | Marketing |
Angenommen, Sie möchten den Namen des Mitarbeiters mit der ID „A103“ herausfinden. In Zelle A4 geben Sie die Mitarbeiter-ID ein, zum Beispiel „A103“. In Zelle B4 verwenden Sie die folgende WVERWEIS-Formel:
=WVERWEIS(A4; $A$1:$E$3; 2; FALSCH)
- A4: Das Suchkriterium (die Mitarbeiter-ID).
- $A$1:$E$3: Die Matrix, in der gesucht wird.
- 2: Der Zeilenindex, der angibt, dass der Name aus der zweiten Zeile zurückgegeben werden soll.
- FALSCH: Es wird eine genaue Übereinstimmung gesucht.
Das Ergebnis in Zelle B4 wäre „Peter“, da dies der Name des Mitarbeiters mit der ID „A103“ ist.
Weitere Informationen
Diese Informationen könnten Sie ebenfalls in Bezug zu den Excel SVerweis Übungen interessieren:
- Wenn Funktion Übungen – So treffen Sie Entscheidungen in Excel
- Excel Diagramm erstellen – Drei Übungen zur Erstellung von Diagrammen.
- Hier können Sie Excel lernen für Anfänger.
- Informationen und Anbieter zum Thema Excel Kurs finden oder im Verzeichnis für die Weiterbildung.
- Excel Übungen für Anfänger.
- Excel Office Hilfe von Microsoft.