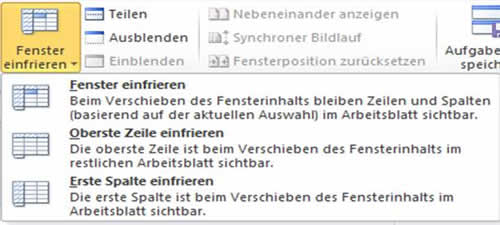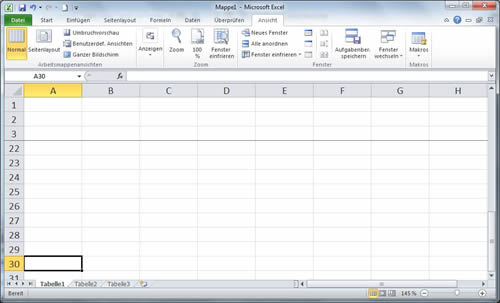Weiterbildung – Online lernen – Excel lernen – Zelle, Spalte, Zeile fixieren, einfrieren Beispiel, Excel Befehle
In Excel lassen sich Zellen, Spalten, Zeilen fixieren oder einfrieren. Da ein Excel Arbeitsblatt größer ist, als der sichtbare Bereich, bietet Excel die Möglichkeit Zellen, Spalten und Zeilen, welche immer sichtbar sein sollen zu fixieren bzw. einzufrieren. Wie das geht lernen Sie hier am Beispiel.
Excel Zelle, Spalte, Zeile fixieren oder einfrieren
In Excel 2010 heißt die Funktion nicht mehr fixieren sondern einfrieren. Sie finden diese Funktion im Register Ansicht und danach in der Gruppe Fenster – Fenster einfrieren – In älteren Anwendungen zum Beispiel 2003 und älter fand man die Funktion unter dem Menüpunkt Fenster – Fenster fixieren.
Menüauswahl
Der erste Befehl „Fenster einfrieren“ bedeutet, dass die jeweilige Spalte oder Zeile die markiert wurde fixiert wird. Sollte eine Zelle markiert worden sein, so wird der Schnittpunkt die Zeile oberhalb und Spalte links davon fixiert. Wollen Sie nur die oberste Zeile fixieren, so nehmen Sie den zweiten Befehl. Das Gleiche gilt bei der Spalte. Das ist dann der dritte Befehl. Diese können Sie hauptsächlich dann benutzen, wenn Ihre erste Spalte oder Zeile die Überschriften enthalten, die beim Verschieben stehen bleiben sollen.
Beispiele zur Fixierung von Zeile, Spalte oder Zelle
Im nachfolgenden erhalten Sie Beispiele für die Fixierung von Zeile, Spalte und Zelle Excel 2010. In anderen Programmversionen gibt es diese Funktion bzw. den Befehl auch, nur unter anderem Namen und Menü. Gleichzeitig erfahren Sie auch, wie Sie die Fixierung bzw. das Einfrieren wieder rückgängig machen können.
Spalte fixieren oder einfrieren
Fenster einfrieren bzw. Excel Spalte fixieren – nur Spalte – in diesem Beispiel wurde die Spalte B markiert. Dies hat den Effekt, dass alle Spalten links von B fixiert oder eingefroren werden. Diese Funktion brauchen Sie, wenn Sie links Ihre Überschriften oder Kategorien bzw. andere Inhalte immer sichtbar haben wollen.
Zeile fixieren oder einfrieren
Fenster einfrieren bzw. Excel Zeile fixieren In diesem Beispiel wurde die Zeile 4 markiert. Der Effekt ist, dass alle Zeilen oberhalb der Zeile 4 fixiert bzw. eingefroren wurden. Diese Funktion brauchen Sie, wenn Sie oberhalb Ihre Überschriften oder Kategorien bzw. andere Inhalte immer sichtbar haben wollen.
Zelle fixieren oder einfrieren
Fenster einfrieren bzw. Excel Zelle fixieren. In diesem Beispiel wurde die Zelle B3 markiert. Der Effekt hierbei ist, das die Spalte A und die Zeile 2 eingefroren bzw. fixiert wurden. Diese Funktion brauchen Sie, wenn Sie oberhalb und links von der markierten Position Ihre Überschriften oder Kategorien bzw. andere Inhalte immer sichtbar haben wollen.
Fixierung wieder aufheben
Sollten Sie die Fixierung wieder aufheben wollen, so gehen Sie wieder auf die Funktion Fenster einfrieren und wählen „Fixierung aufheben“ aus der gleichen Gruppe auf. Diese Funktion bzw. den Befehl finden Sie nur vor, wenn Sie bereits einen Teil Ihres Arbeitsblattes fixiert haben ansonsten ist dieser nicht vorhanden.
Weiterführende Informationen
Diese Informationen könnten Sie ebenfalls interessieren:
- Weiterführende Excel Übungen erhalten und kostenlos Funktionen sowie den Umgang mit Excel üben.