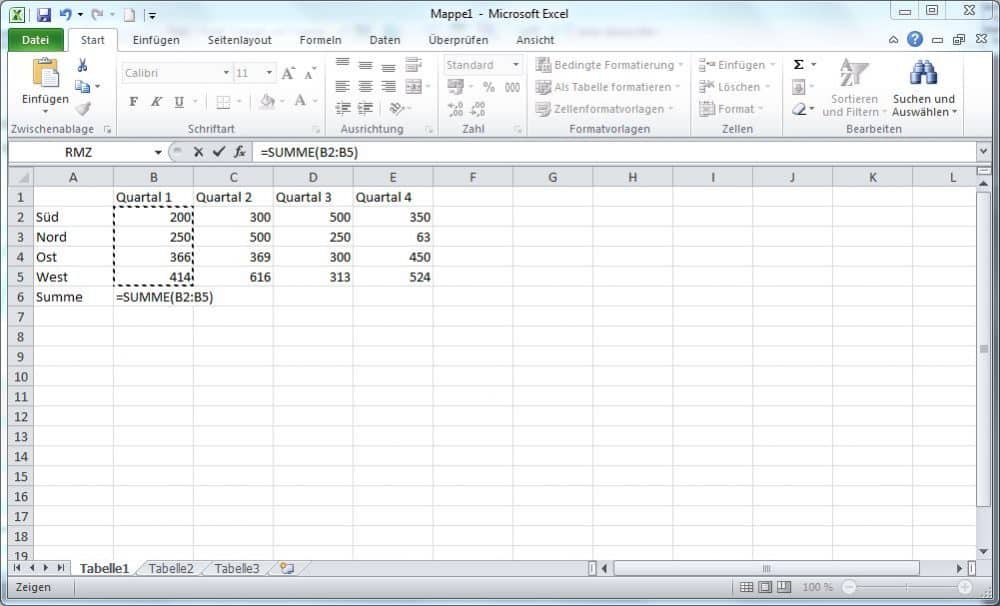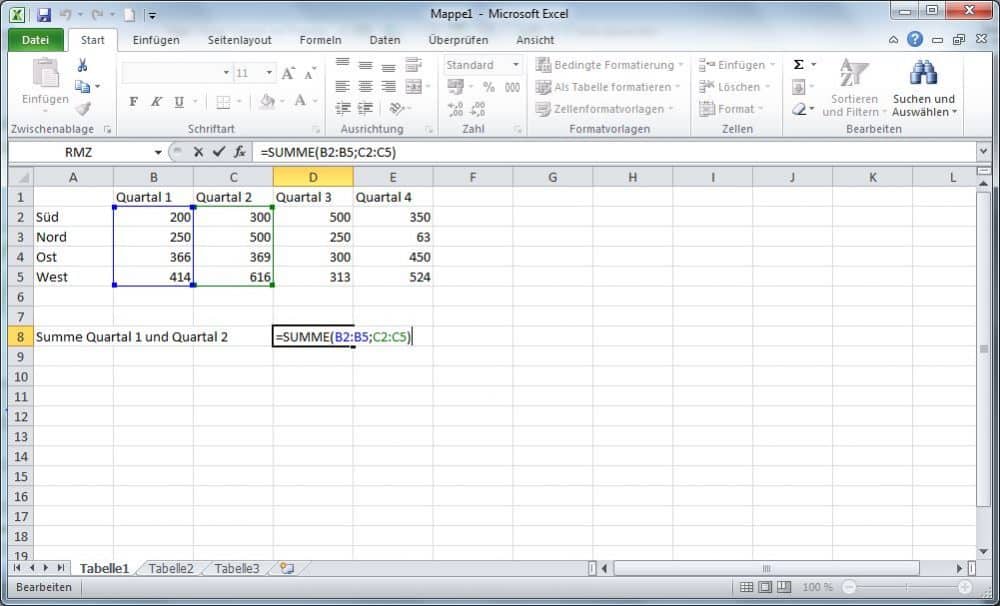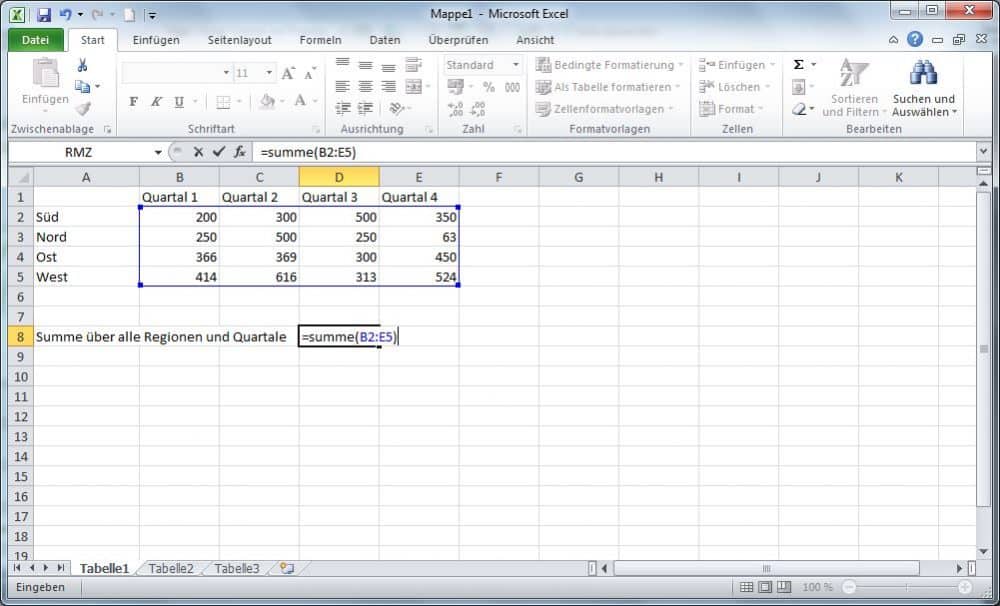Weiterbildung – Online lernen – Excel lernen – Excel Funktionen – Excel Funktion Summe, Autosumme, Aufbau, Beispiel und Übung
Zweck der Funktion
Die Excel Funktion Summe addiert mehrere Zahlen oder Bereichsangaben zu einer Summe, ohne sogenannte Operatoren ( in diesem Fall das Pluszeichen ) setzen zu müssen.
Aufbau der Excel Funktion Summe
Die Funktion Summe ist wie folgt aufgebaut:
- =summe()
Innerhalb der Klammern können rechenbare Daten oder Zahlenbereiche als Argumente erfasst werden. Die Argumente selbst werden durch Semikolon (;) getrennt. Mögliche Varianten sind zum Beispiel:
- =summe(a1;b1;c1)
- =summe(a1:c1)
- =summe(a1:c1;a4:c4)
Excel Funktion Summe oder Autosumme Beispiel
Im ersten Beispiel wird die Funktion über die Spalte des 1. Quartals aller Regionen gebildet. Dazu geben Sie die Funktion in die Zeile Summe ein oder markieren Sie die Ergebniszelle und benutzen Sie das Summensymbol unter dem Register Start in der Gruppe Bearbeiten. Eine weitere Variante zum Bilden der Summe ist es, wenn Sie den zu addierenden Bereich markieren und dann das Symbol anklicken.
Autosumme

Im ersten Beispiel wird die Funktion über die Spalte des 1. Quartals aller Regionen gebildet.
Summe über die Spalte
Beispiel 1: Summe über eine Spalte ziehen. Analog dazu gehen Sie vor, wenn Sie dies über eine Zeile tun wollen.
Summe über mehrere Spalten
Im zweiten Beispiel wird die Funktion über das 1. und 2. Quartal aller Regionen gebildet. Dabei können Sie die Bereiche mit der Maus markieren und diese durch ein Semikolon trennen. Beispiel 2: Summe über mehrere Spalten oder Zeilen ziehen.
Summe über mehrere Spalten und Zeilen
Im dritten Beispiel wird die Funktion über alle Quartale und Regionen gebildet. Dies erreichen Sie in dem Sie innerhalb der Summenfunktion die erste Zelle markieren und mit gedrückter linker Maustaste bis zur letzen Zelle ziehen. Hier wird die Gesamtsumme über das Jahr gezogen. Beispiel 3: Die Gesamtsumme über alle Regionen und Quartale ziehen. Einen großen Bereich mit mehren Zeilen und Spalten, welche zusammenhängen addieren.
Übung
Die Übungsdatei können Sie hier kostenlos downloaden und benutzen.
Weiterführende Informationen
Diese Informationen könnten Sie ebenfalls interessieren:
- Weiterführende Excel Übungen erhalten und kostenlos Funktionen sowie den Umgang mit Excel üben.