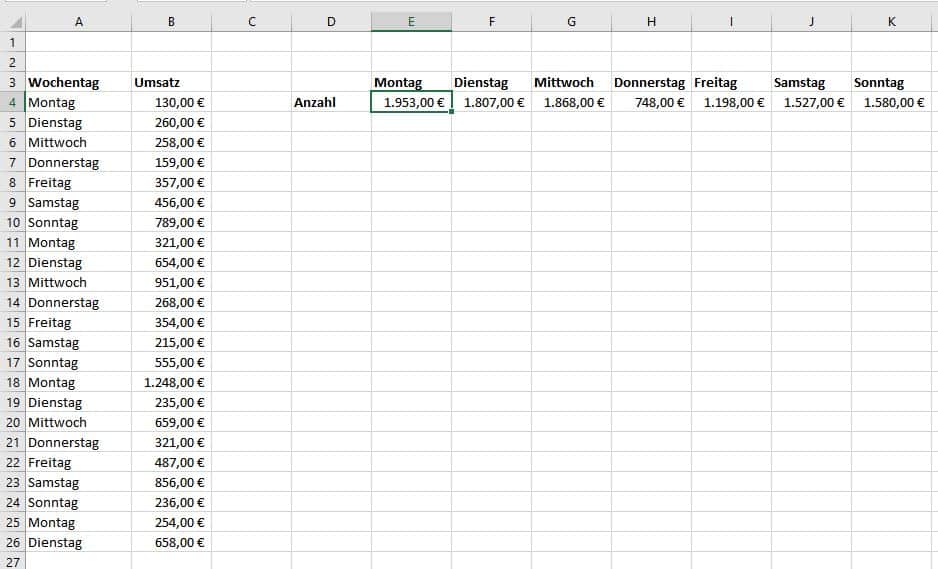Die Excel Funktion Summewenn zählt unter einer Bedingung und bildet die Summe der Werte. Die Funktion sucht in einem Wertebereich nach gleichen Inhalten und bildet aus einer zweiten Spalte oder Zeile die Summe über die Werte, die gleich sind und schreibt die Summe in die Ergebniszelle.
Aufbau der Excel Funktion Summewenn
Die Funktion Summewenn ist wie folgt aufgebaut:
- =summewenn(Suchbereich;Suchkriterium;Summenbereich)
Innerhalb der Klammern können Zahlen oder Texte als Suchkriterium erfasst werden. Natürlich können auch andere Funktionen oder Formeln das Suchkriterium liefern. Der Suchbereich legt fest, wo sich das Suchkriterium befindet. Der Summenbereich liefert die Werte, welche summiert werden sollen. Die Argumente, dass heißt die Werte der Funktion sind getrennt durch ein Semikolon. Mögliche Varianten sind zum Beispiel:
- =summewenn(b1:b20;“Montag“;c1:c20) oder
- =summewenn(b1:b20;3;c1:c20) oder
- =summewenn(b1:b20;a2-a5;c1:c20)
Excel Funktion Summewenn Beispiel
Beispiel: Die Funktion Summewenn () soll in diesem Beispiel die Umsätze der jeweiligen Wochentage liefern. Es gibt in der Übung eine Liste mit Wochentagen von Montag bis Sonntag und die jeweiligen Umsatz pro Tag sowie eine Zeile für die Summen nach Wochentag. Die Übungsdatei finden Sie unter der Erklärung, um das Beispiel in Excel selbst nachzuvollziehen.
Summewenn anwenden
In diesem Beispiel werden die Umsätze gebildet anhand der jeweiligen Wochentage mit Hilfe der Funktion Summewenn (). Dazu müssen Sie folgendermaßen vorgehen:
- Sie markieren die Zelle in der das Ergebnis stehen soll
- In der markierten Zelle geben Sie die Funktion =summewenn( ein. Jetzt ist die Funktion aktiv.
- Markieren Sie mit der Maus den Bereich, wo die Wochentage stehen. Im Beispiel ist das der Bereich A4:A26.
- Der Bereich wird dann automatisch in die Funktion geschrieben. Ihre Funktion sieht nun folgendermaßen aus =summewenn(A4:A26
- Setzen Sie ein Semikolon (Strichpunkt), um das nächste Argument einzugeben. Ihre Funktion sieht jetzt so aus: =summewenn(A4:A26;
- Da wir nach Texten suchen, muss das Suchkriterium mit Anführungszeichen versehen werden. Sie suche als erstes nach dem Suchkriterium „Montag“ und setzen das nächste Semikolon. Ihre Funktion sieht nun so aus: =summewenn(A4:A26;“Montag“;.
- Nach dem Sie das Semikolon gesetzt haben, markieren Sie den Bereich mit den Umsätzen B4:B26. Danach schließen Sie die Klammer. Ihre Funktion sieht folgendermaßen aus: =summewenn(A4:A26;“Montag“;B4:B26)
Drücken Sie Enter oder Return, um die Funktion auszuführen! Siehe da, Sie erhalten in diesem Beispiel die Summe von 1953,00€ für die Summe aller Montage als Ergebnis geliefert. Die Zahl 1953,00 € bedeutet, dass alle Montage zusammen einen Umsatz in Höhe dieses Wertes liefern. Beginnen Sie von vorne mit dem nächsten Wochentag. Sie können die Bereiche auch bei der ersten Formel mit Dollarzeichen absolut setzen und die Formel dann nach rechts mit dem Autoausfüllkreuz kopieren. Jetzt müssen Sie nur noch die Suchkriterien abändern. Die Funktion sieht mit einem absoluten Bezug so aus:
- =summewenn($A$4:$A$26;“Montag“;$B$4:$B$26).
Übungsdatei zur Funktion Summewenn kostenlos downloaden
Die Beispieldatei können Sie hier kostenlos downloaden und benutzen.
Weiterführende Informationen
Diese Informationen könnten Sie ebenfalls interessieren:
- Weiterführende Excel Übungen erhalten und kostenlos Funktionen sowie den Umgang mit Excel üben.